Fundraising in Coronavirus Times: How to Stay Sharp. Download Ebook
Get your Social Communications Toolkit here.
You must first create your personalized giving page. The objective is to clearly communicate to your donors that you are fundraising for Easter, what are the various methods they can use to give and possibly be able to host videos.
It is also an opportunity to make all your communication interactive.
To create a giving page-
1. Login to your GiveCentral account.
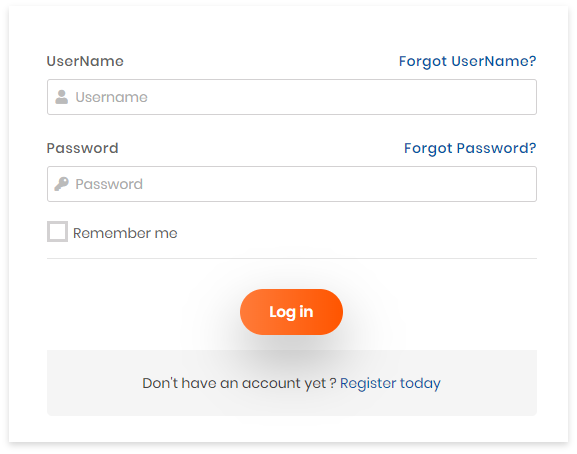
2. Click on Events and select Add New.
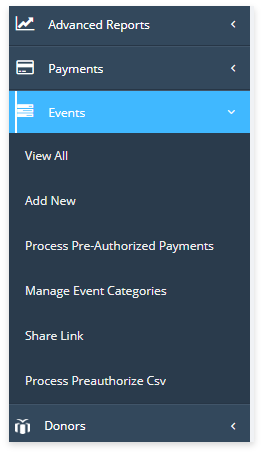
3. Add a custom giving page title that is relevant to your cause.
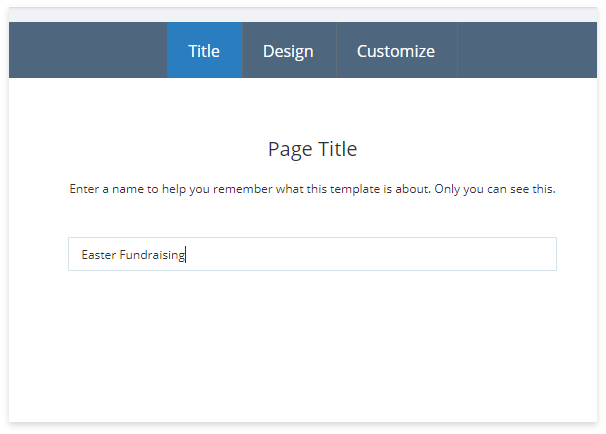
4. To design your custom giving page, there are 2 preset templates available on the platform for you to choose from. Choose the theme that most suits your fundraiser from the given options.
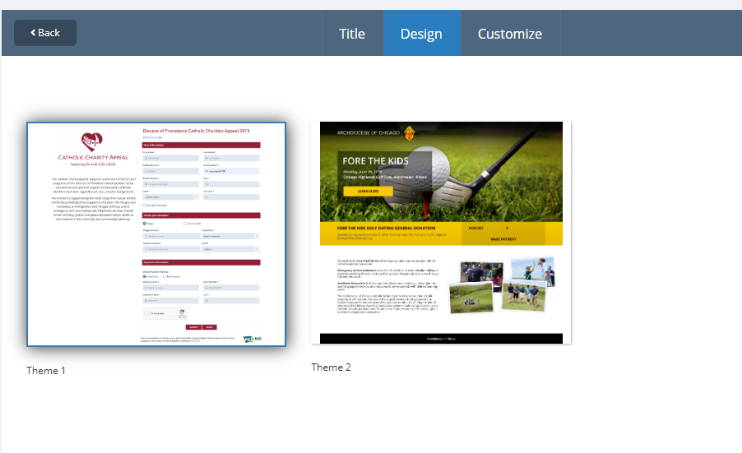
5. Under the Customize tab, there are various options for you to modify the way your giving page looks. Fill the different text fields with content relevant to your fundraiser.
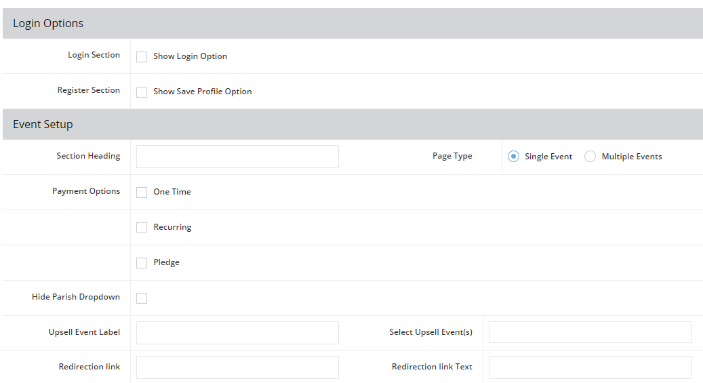
Note - if you wish to hardcode your giving page according to your preferences, you also have the option of customizing it with your own HTML.
6. Click the Submit button when you are done with the customization. Your giving page is now ready. To view your page, click on Event and then select View All.
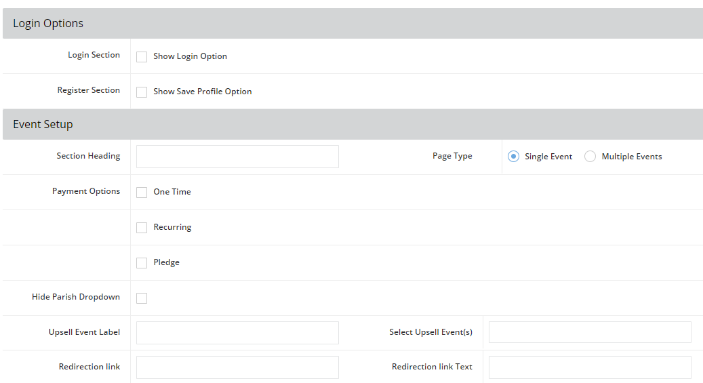
Share my fundraising page with my supporters?
1. On the sidebar, click Dynamic Pages and select Appeals.
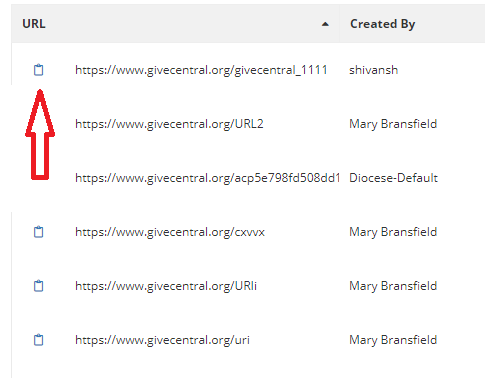
2. Click on the copy link beside your fundraising page. Your shareable link has now been copied to clipboard. Use this link over all your communication channels to lead your donors directly to this fundraising page.
Tracking the donors on your fundraiser
If you already have an event created, skip to Step 2.
1.Click on Events and select Add New.
A : Event Name
Add a relevant Event Name for your fundraising campaign.
B: Event Type
Select the type of event that you are going to conduct from the given options, for example, pledged events, crowdfunding, etc.
C: Add Custom Fields
If you require adding further information for the event that is not already present on the form, click on Add Custom Fields.
D: Event Description
Add a relevant description for your event, for example, Easter Fundraising Campaign.

Fill out all the required fields in the following tabs and submit to create your event.
2. Associate your custom giving page with your event. When customizing your giving page, click on the Select One Time Event box and select your event from the drop down menu. This will translate the donations you receive from your page to this event.
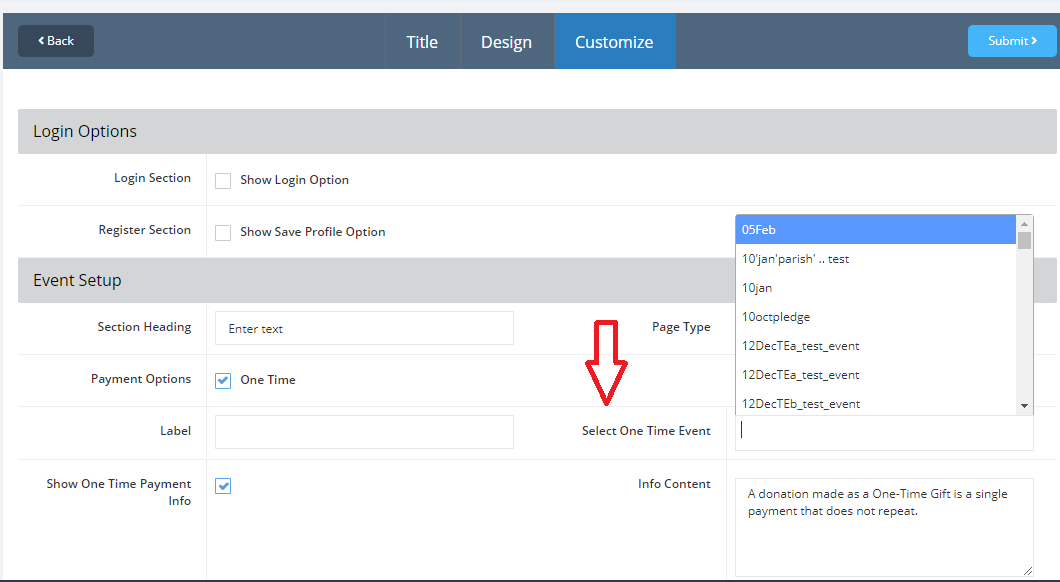
3.To track your donors and donations, click on Reports in the left sidebar and select Transaction Reports.
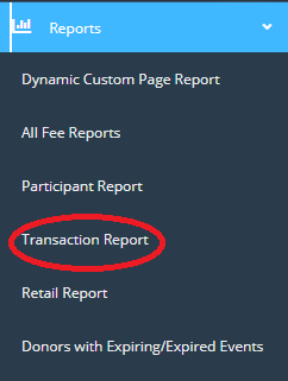
There are several ways to develop your visibility.
In a fundraising process, a website, emails and social networks allow you to have a regular relationship with your supporters, donors or potential donors. You appear regularly in their news feeds with important announcements and information.
Use the link to your giving page generated previously to share on your website homepage, social media channels, text sms or emails.
These links will encourage requests for prayers and for home visits for the sick. For those asking for visits, there may be some risk for those agreeing to help.
We can help you send out communications to your donors which allow for “one click” giving. Sample templates which can be easily modified are included on your dashboard for your reference.
In general, donating by SMS is a collection tool that is more generally part of a wider campaign in addition to other tools (mailing, newsletter)
Our mobile giving tool - Text-to-Engage (Advanced text-to-give) is a very simple process.
The donor just has to send an SMS to the number you send, with the amount of his donation.
For example, to donate $50 for Easter, your donors can type Easter 50 and send it to 1234567890.
Using text-to-give
Step1: After you log in to your dashboard, on the top left corner you will see “Express Setup”. Click on it and a dropdown menu will appear. Select “Text To Give”.
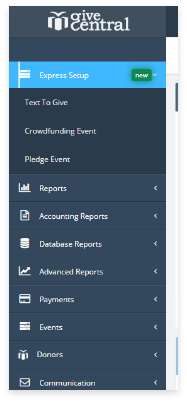
Step2: You will land on a page that will allow you to create a Text to Give number. Simply input the area code into “Please Input Area Code” field. Then, click on the “Generate Now” button.
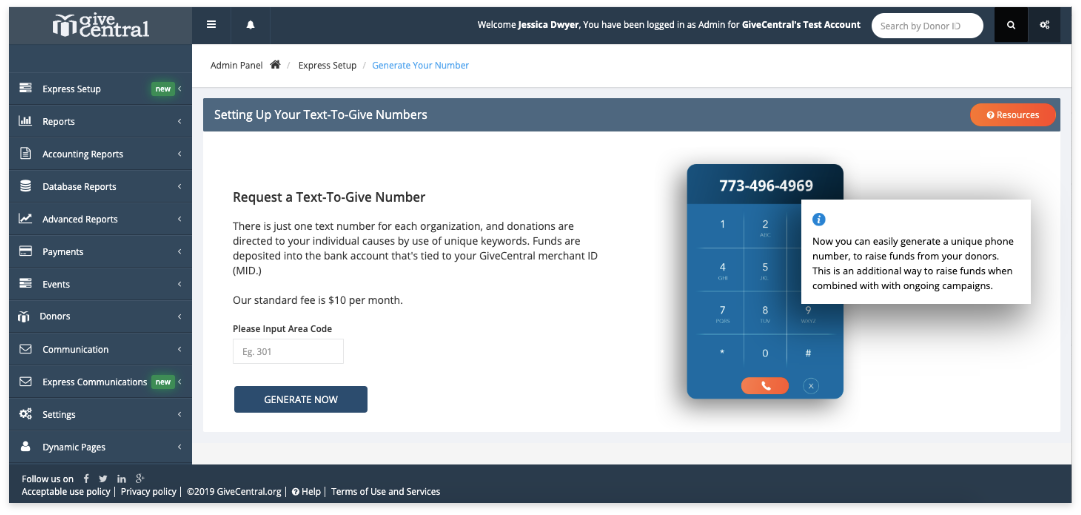
Step3: Click on “Select Events” field. A dropdown menu will open that will display all your existing events. Select the desired event with which you want to associate your keyword. Under the “Create a Giving Keyword” field, type in a keyword that you think will best suit your event. Describe your campaign in the “Description” field. Click on “Save & Continue” button.
On the right side of the dashboard, you will find “System Keywords” and “Your Keywords. The “System Keywords” dialog has our pre-defined keywords - Update and Quick. Under the “Your Keywords” section, you will find your existing keywords.
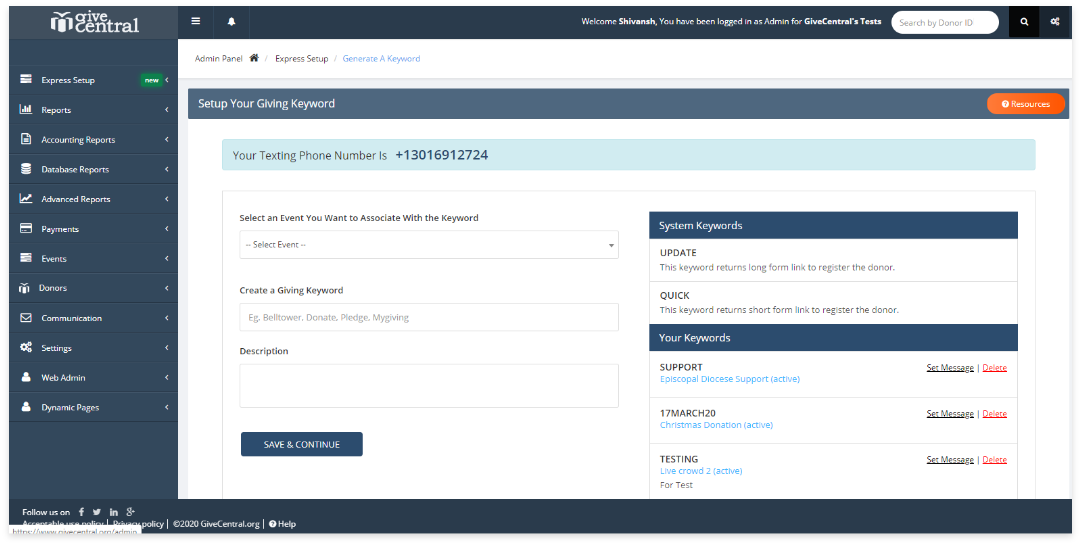
For Example:
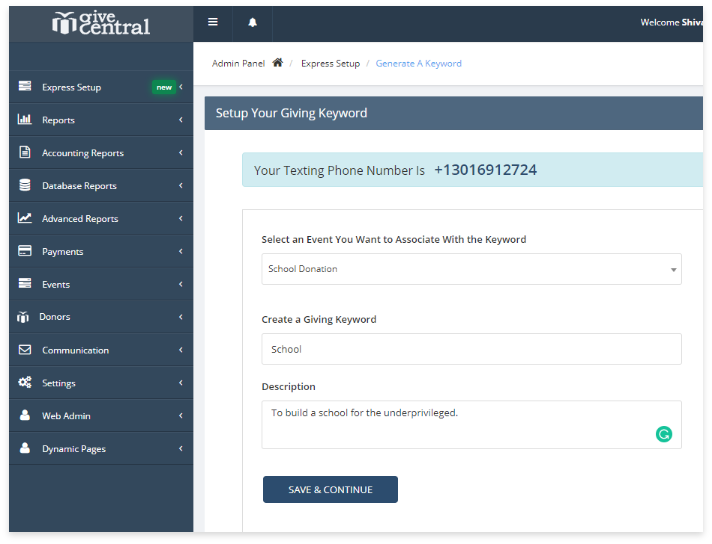
Step4: You will land on “Setup Response Messages” page.
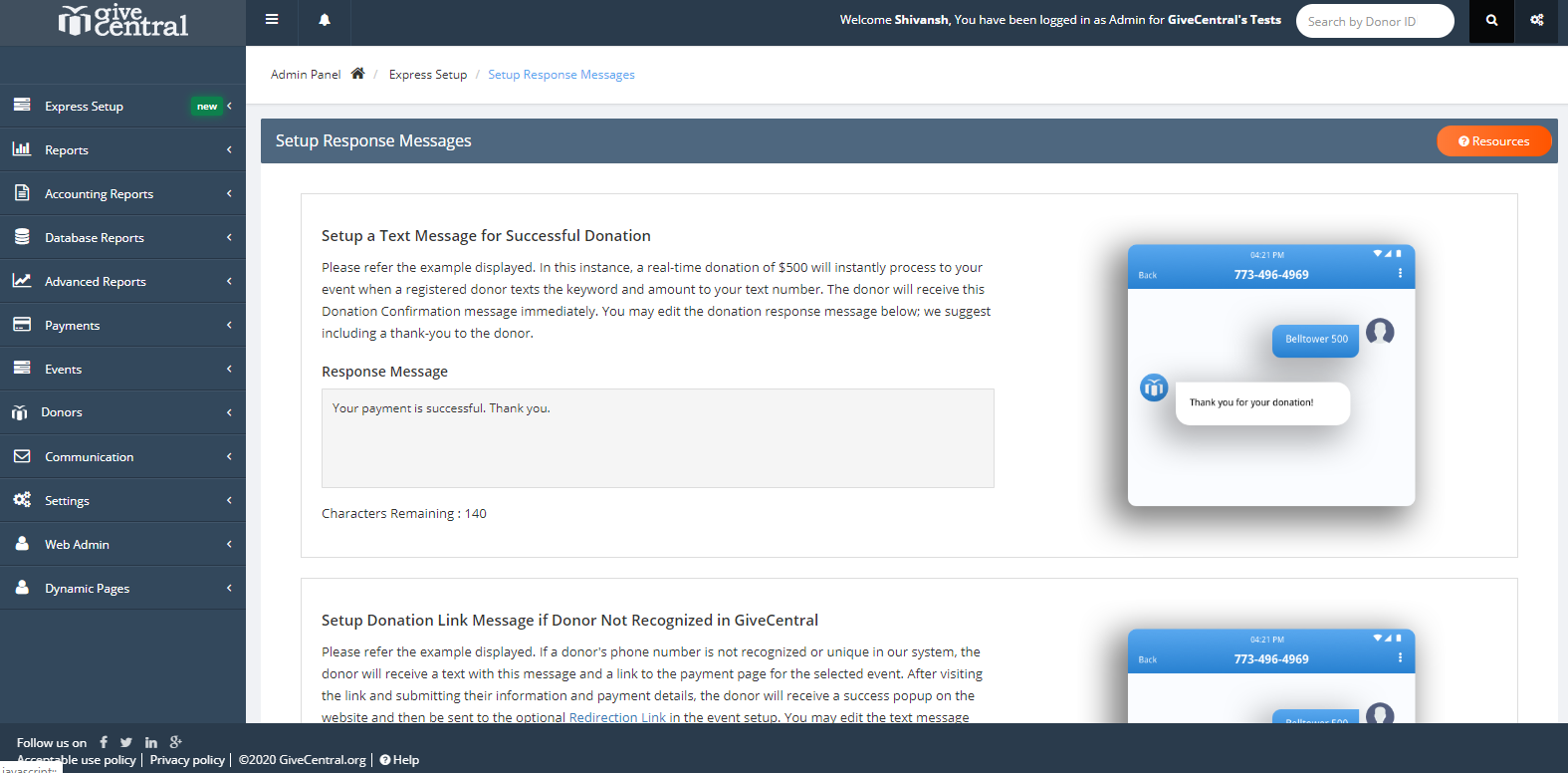
Once your donor donates towards your Text to Give campaign, they will receive a response message. Set your response message based on the following 3 scenarios:-
1. For successful donation
“Setup a Text Message for Successful Donation” section is for a response message to acknowledge a donor for a successful payment. In the “Response Message” field type in a message that you want to be delivered whenever a donation is received.
Example: Thank you for the donation.
We received your donation. Thank you.
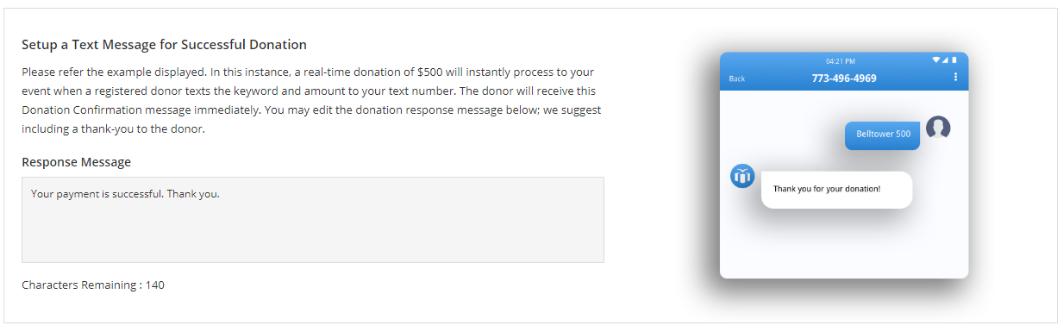
2. If donor not recognized in GiveCentral
If a donation was made by a person who isn’t yet registered with your organization, you may set up a response message with a URL that will redirect the person to your registration page. This can be done under “Setup Donation Link Message if Donor Not Recognized in GiveCentral”.
Example: We appreciate your support. Kindly register yourself at (your registration page URL) to donate.
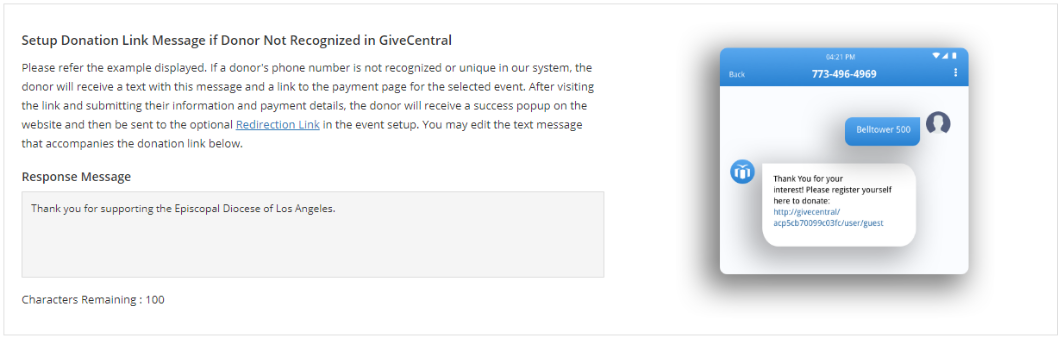
3. If donor entered a wrong or invalid keyword
In case, the donor entered a keyword that is not recognized by the system, then the system will send a response message stating that a wrong or invalid keyword was entered. This response message can be set under “Setup a Text Message If Donor Enters a Wrong or Invalid Keyword”.
Example: Sorry, you entered a wrong keyword. Kindly check the keyword or contact our support team (your support team contact number) .
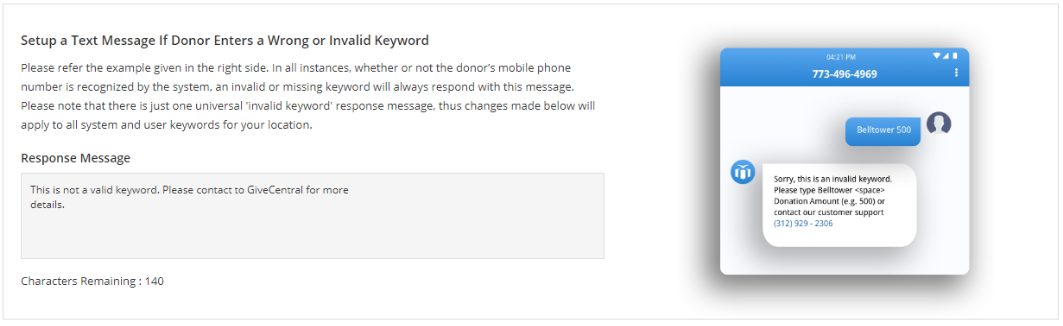
Texting Keywords: These keywords are already a part of your Text-to-give setup. Using keywords “Sunday” and “Easter” will allow your donors to make gifts for Sunday and Easter. Using the keyword “Quick” allows your community to make prayer requests and to share their contact information.
Please ask your parishioners and visitors to use the keyword “Quick” along with your Text-to-Engage number. Those that wish to engage more with your parish will respond. It is a great way to build community. Ask them also if there is someone in their family who needs prayers or a home visit.
Please make sure that within your live streams, within your social media, within your website and with all messaging that you are included these links. We have already pre-created many of these links for you.
Giving Page Link Electronic Pew Card Texting Number Engagement Link for Prayer Requests and Contact Information1. Use Express Communication, a feature that allows you to add Smart Tokens in the email.
That means, you can add suggested donation amounts to drive conversions.
Deep dive into donor behavior and target specific donors based on their last activity (donors that have not made a contribution in a year, or donors who have not given to a particular event).
It’s easy to add Smart Tokens into your email messages,
Sending an Email using a template
1. Open GiveCentral Admin Portal.
2. In the Menu on the left click Communications.
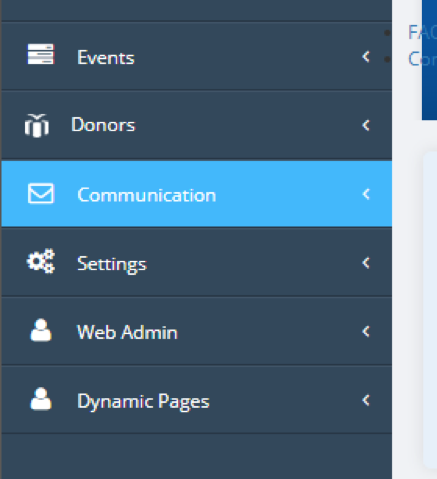
3. Select Send Emails.
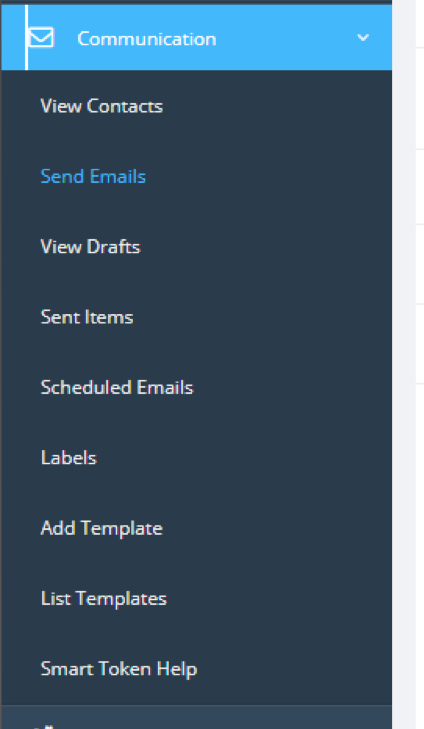
4. Ensure that information in the From Name, From Email, and Reply To boxes is correct.
5. Select who you would like to send it to (Uploaded Email List or Labels).
6. Enter Subject.
7. Add sender’s email to the More Email box.
8. Select and attachment if you would like (limited to 1).
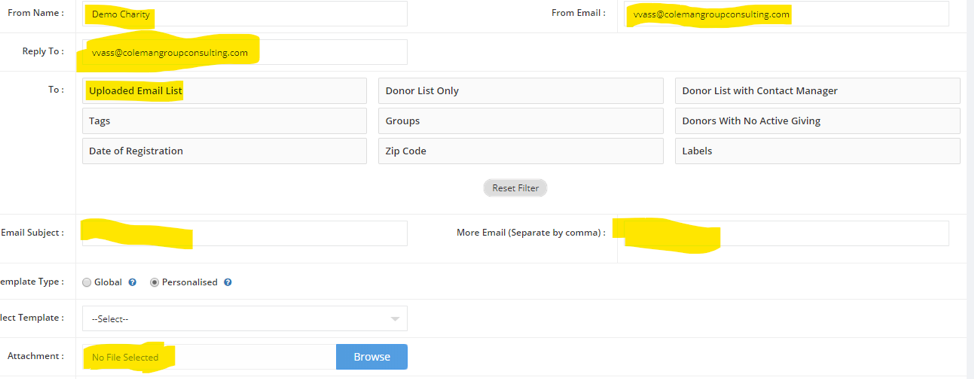
9. Select Global for GiveCentral’s sample templates or select Personalized for a template you have created or edited.
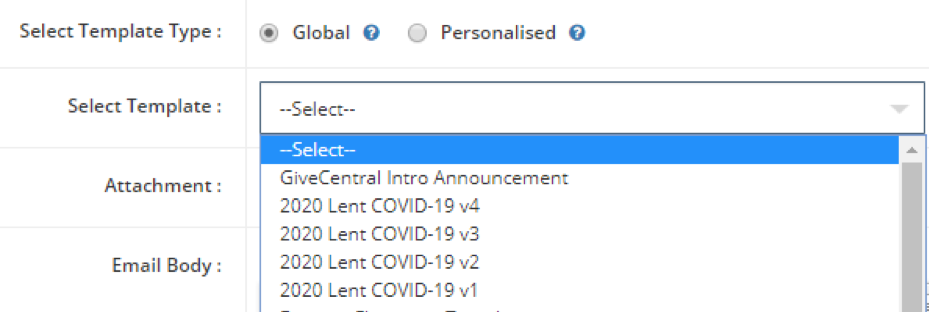
10. Double check that the template populates in the body correctly.
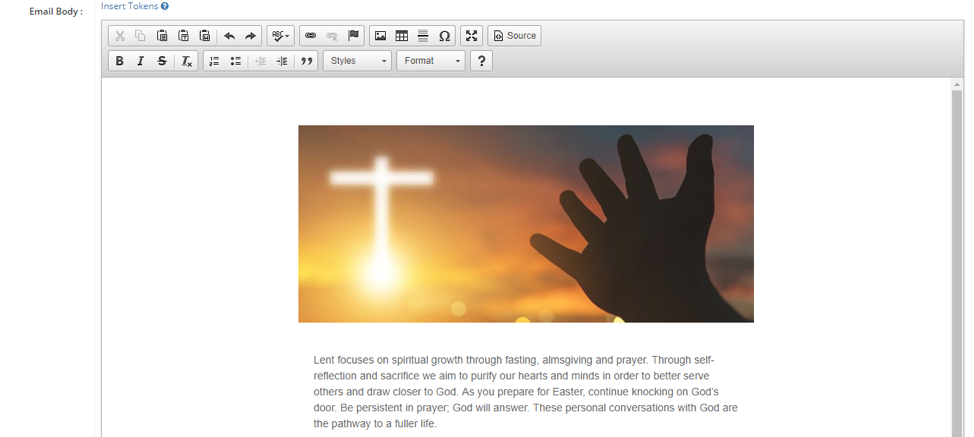
11. Replace PASTOR NAME with the Pastor’s Name and replace the address tags at the bottom with your address.
12. Ensure that the Button link is directed to the correct place by right clicking on the button text and clicking edit link.
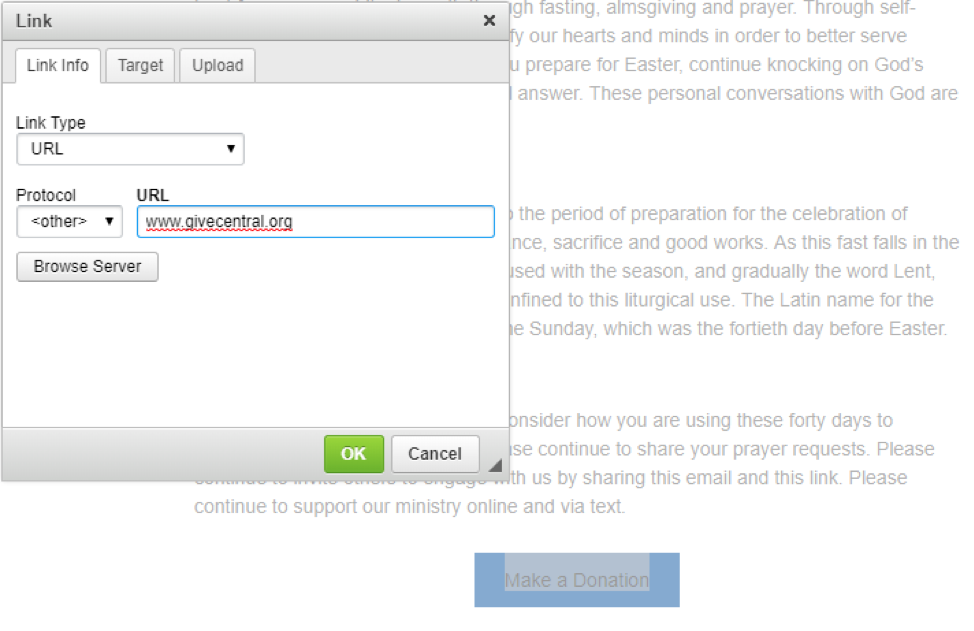
13. Save as Draft.
14. Click Review and send .

15. Deselect all emails and reselect your email

16. Click send.
17. Verify that the test in your inbox looks good.
18. Click View Drafts under Communications on the left-hand menu.
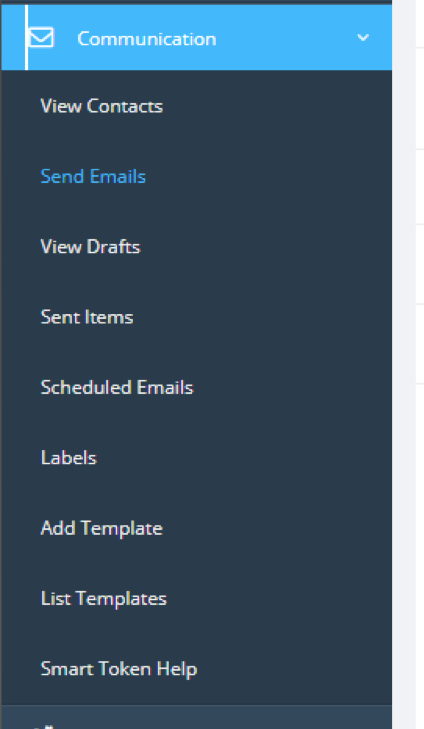
19. Ensure that all information is correct.
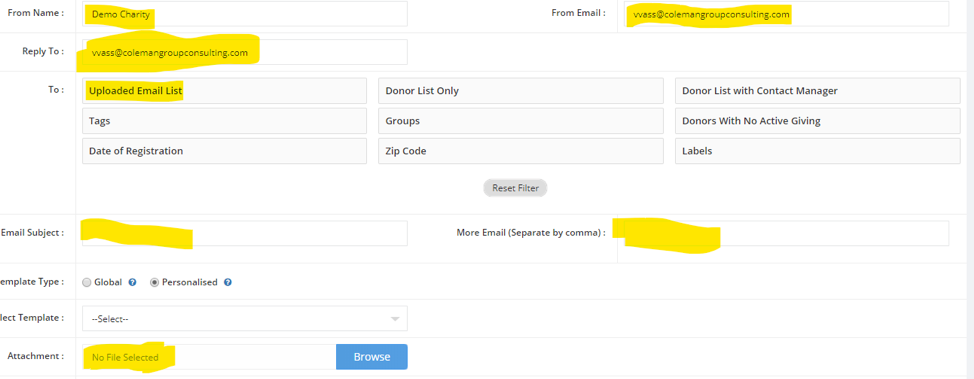
20. Click review and send.
21. Review list of Recipients and the email itself.
22. If ready, Click send.
Adding Email List
Contact Jack Schermerhorn and he will help upload your list of email addresses
Email: Jacks@givecentral.org
Phone: (847) 973 - 6448
Send a Personalized CARD (a digital pew card) for your parish which invites parishioners to better engage and to give. Your personalized card has your texting number, and instructions on how your donors can engage with you and make a contribution.
What is a digital pew card?
A pew card is your window to communicating better with your parishioners. Traditional pew cards are usually placed in the benches of the church for the congregation to see and read. A digital pew card is more or less the same as the traditional one, the only difference is that the former can be accessed digitally and online.
What information does it have?
A digital pew card helps you give information. The digital card will have sections for the person’s name and other personal details, this helps in finding out if there is an addition to your church members. Your digital pew card will also have details about remote giving with links to do the same. It will brief the church members about text-to-give numbers, keywords and also help them update their contact information.
How can you use your Easter pew card/ personalized card?
As a parish, there are multiple ways in which you can make your digital pew card visible to your parishioners. You can put a link to your digital pew card on your website, you can also present it in the form of a pop up image on your homepage with a link to the digital card. Your parish can talk about it on social media and insert links on your posts. The emails and sms that you send out can have links to your digital pew card.
Where can you find it?
All locations can access their digital pew card here and use this short form link to collect personal information on the donors.
Many churches and ministries have been using Crowdfunding over the past few years to raise funds. It is a great way to gather the support of your community to fund the needs of your church during this pandemic.
Learn moreA significant number of parishes have already implemented some creative and resourceful pastoral strategies during the COVID-19 crisis. If guidance on some basic recommendations is needed, the items offered below could be of help in formulating an action plan:
1. Ensure that you, your staff, parish council, ministry leaders, and volunteer coordinators exchange updated contact information.
2. Ensure that you and your team have the tools they need to keep on working and serving during the emergency: phones, active email addresses, computers, and a stable Wifi connection.
3. Since all aspects of life are rapidly moving online, do everything possible so that you and your team can use some of the digital tools that will allow you to conduct virtual leadership meetings, share information with your community, and provide spiritual and formation resources to your parishioners: a Facebook page, a FlockNote subscription, a Zoom account (or another similar service that will allow you to conduct meetings and classes online). If you want to learn more about how to live stream using Facebook, we have a step -by-step guide available here.
4. Ensure that everyone in your community receives a phone call from the parish letting them know that they are not alone, asking them if they need any help during the emergency, and inquiring if they know of somebody else you should be reaching out to.
5. Use the above-mentioned tools and channels of communication to share information with your community on how they can follow the Mass online, share spiritual, educational, and formation resources as well as ask for help for those who are in greater need.
6. To keep the information flowing through personal contacts, consider building a phone tree that will allow you to reach many people very quickly via phone with the help of your community.
7. Ensure that your parishioners know which means you are making available for them to be able to continue providing the parish with their gifts and donations.
Need help with any of the above-mentioned technological tools? Contact us and we will be happy to provide you with the necessary instructions and tutorials.

